

Then go to the Insert tab, and click ‘My Add-ins’:Ĭheck if the Microsoft Dynamics Office add-in is already included in ‘My add-ins’ tab:
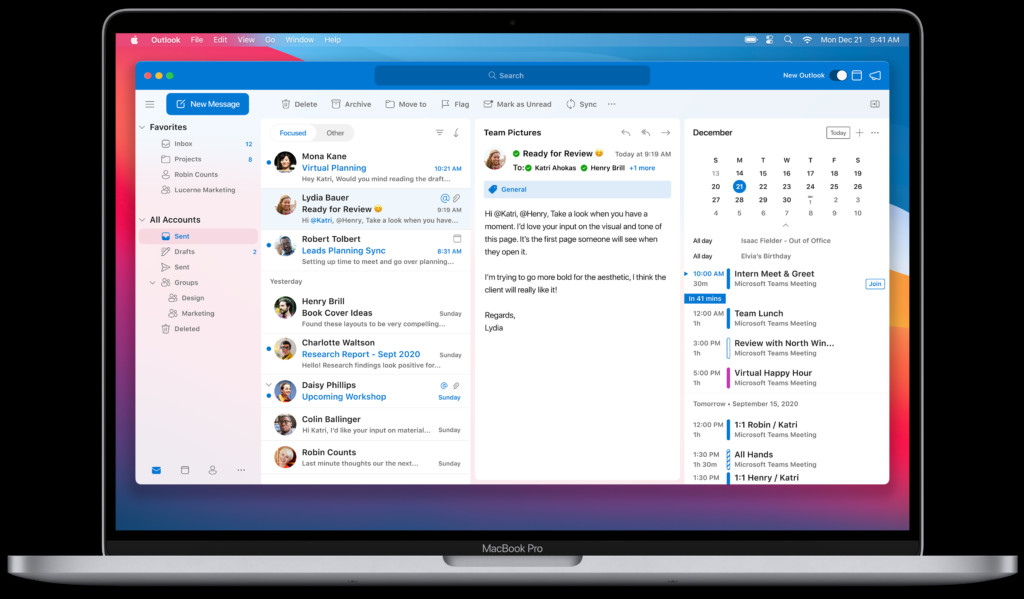
In Cookies and site data, enable “allow sites to save and read cookie data”, “block third-party cookies”, and under Allow add the site to allow it to save cookies on your device:Īfter that, go ahead and open a new blank Excel workbook. In Microsoft Edge Settings, three toggles must be made in the Cookie and site permissions section. Set Up Edit in Excel – Internet Explorer or Microsoft Edgeįirst, check off ‘Enable DOM Storage’ found in Internet Options, as shown in the following screenshot:
#Excel add ins for mac office 365 how to
I will first explain how to set up Edit in Excel for Internet Explorer and Microsoft Edge, and further on I will explain the set up for Google Chrome. To enable Edit in Excel for on-premise installations, this requires substantially more effort and may involve customization modifications This does not apply to Dynamics 365 Business Central on-premise. In order to use the add-in to Dynamics 365 Business Central SaaS, the Microsoft Office version should be 2016 or higher. Only users that are part of the organization will be able to use the Edit in Excel functionality. This can dramatically increase the speed and efficiency of inputting data into the system.

Edit in Excel allows users to copy and paste data into columns and fields to then import into Dynamics 365 Business Central, rather than manually entering data. With this set up, users will be able to use the Edit in Excel function across the system. This post explains how to set up the Edit in Excel add-in for Dynamics 365 Business Central SaaS.


 0 kommentar(er)
0 kommentar(er)
